Cara Membuat Spectrum Di Sony Vegas Pro 13
Dalam memulai Vegas Pro, alangkah baiknya kita mengecek settingan propertiesnya. Klik properties untuk membuka Project Setting and Rendering, agar kita dapat menyesuaikan kualitas output video, dan juga untuk kostumisasi rendering untuk YouTube misalnya
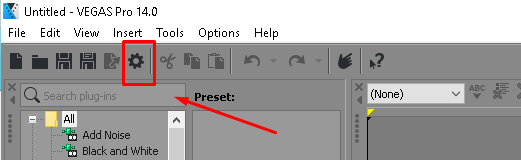
Template yang biasa saya gunakan itu HD 1080-24p, Kalian juga bisa memilih beragam template lainnya, misal HDV 720-24p misalnya.

Untuk settingan seperti Frame Rate, dll. saya biasa menggunakan seperti gambar di bawah ini.

Untuk bagian Full-resolution rendering quality, saya pilih Best, agar mendapatkan hasil optimal.
Untuk bagian Resample mode, itu bisa di atur per video file, jadi bisa di skip.
Jika sudah, langsung saja di klik Ok.
Cek juga bagian Options->Preferences->Video->GPU Acceleration of Video Processing untuk hasil yang baik.

Shortcut dasar dan Hotkey
Split untuk memisah video dan Juga Trim untuk memotong video

Saya lebih suka menggunakan split dengan Shortcut S, untuk memisahkan beberapa adegan video, dan juga memisahkan adegan-adegan yang tidak di inginkan.
Split hampir sama dengan Trim, tapi jika Trim, akan memangkas habis video yang dipotong. jadi agar lebih mudah saat kita lupa bagian apa yang di potong, jadi saya lebih suka menggunakan split.

Zoom
Menggunakan kursos Atas/Bawah bisa untuk memperbesar dan juga memperkecil, dan juga jika ingin lebih memperbesar bisa sambil menekan tombol Ctrl+kursos atas/bawah
Menggunakan kursos Atas/Bawah bisa untuk memperbesar dan juga memperkecil, dan juga jika ingin lebih memperbesar bisa sambil menekan tombol Ctrl+kursos atas/bawah
Bisa juga menggunakan scroll mouse

Waktu Dan juga Cursor Position.

Dengan meng klik 2x pada bagian itu, kalian dapat menentukan letak pasti penempatan detik waktu posisi awal dan akhir .
Tombol Pause

Pada settingand dasarnya, Spacebar atau spasi itu untuk shortcut Play Dan Stop. Tapi menggantinya ke Play/Pause akan lebih mudah dalam pengaplikasiannya, saat kita ingin berhenti dengan mengklik spasi di titik2 tertentu, kalau stop, posisi nya akan kembali semula.
Mute dan Juga Solo
Untuk shortcut Mute = Z
Untuk shortcut Solo = X
Untuk shortcut Solo = X
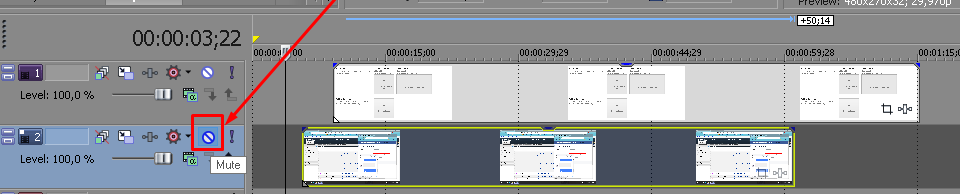
Untuk penjelasan lebih rinci silahkan baca untuk mute per track.
Penanda atau Marker
Marker shortcut nya = M
Penggunaan Marker juga bisa mempermudah dalam menandai adegan-adegan pada video
Penggunaan Marker juga bisa mempermudah dalam menandai adegan-adegan pada video

Marker juga bisa menjadi shortcut untuk menuju adegan yang telah kita tandai dengan menekan tombol angka pada keyboard. Jadi, saat kita ingin menuju marker nomor 2, kalian tinggal pencet saja angka 2 pada keyboard.

Menyimpan scene ke gambar
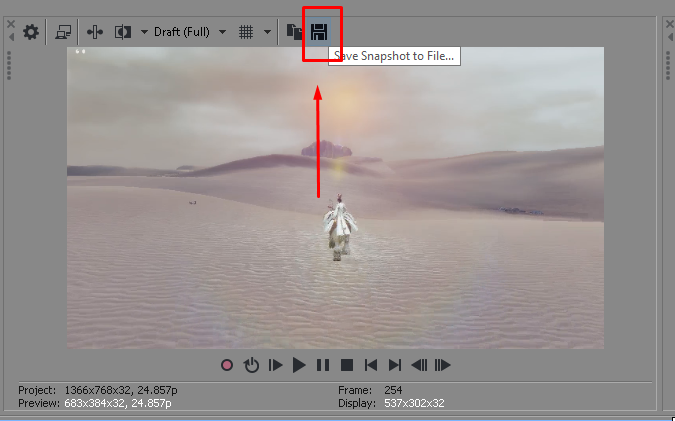
Di atas box preview video, kalian bisa menekan tombol “Save Snapshot to File” untuk mengambil adegan itu menjadi sebuah gambar.
Tonton Juga Vidionya https://www.youtube.com/watch?v=so4darh38S0
Komentar
Posting Komentar